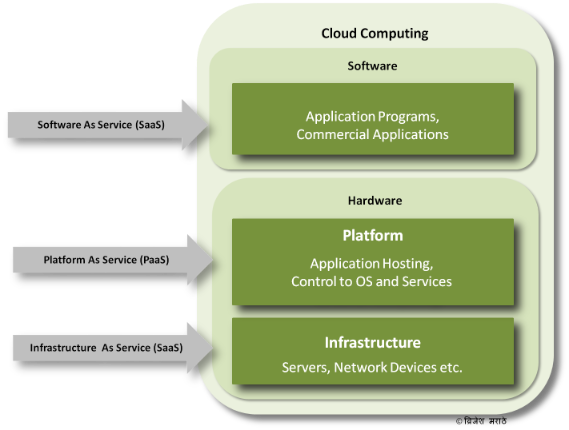दोन किंवा जास्त कॉम्प्युटर्सना एकमेकांना जोडून त्यांचामध्ये Networking केले जाते. एकेकाळी अनेक कॉम्प्युटर्समध्ये Networking करणे फार कठीण काम होते. परंतू सध्या वापरल्या जाणार्या विंडोज XP आणि VISTA मध्ये कितीही कॉम्प्युटर्सना Networking द्वारे एकत्रित जोडणे अगदी सोपे बनले आहे. या कामाला जास्तीत जास्त ५ मिनिटे लागतात आणि यासाठी कॉम्प्युटर हार्डवेअरच्या क्षेत्रातील इतर कुठल्याही अतिरिक्त माहितीची गरज नाही.
नेटवर्किंगचे फायदे खाली दिले आहेत.
२. नेटवर्किंगद्वारे जोडलेल्या सर्व कॉम्प्युटर्सवर इंटरनेट वापरता येते.
३. नेटवर्किंगमधिल कुठल्याही कॉम्प्युटरवरुन कुठल्याही कॉम्प्युटरला जोडलेल्या प्रिंटरद्वारे प्रिंट काढता येते.
४. वेळ वाचतो.
अनेक कॉम्प्युटर्समध्ये नेटवर्किंग करण्यासाठी म्हणजेच त्यांना जोडण्यासाठी दोन गोष्टींची आवश्यकता असते. १) नेटवर्किंग स्विच, २) ईथरनेट (नेटवर्किंग) केबल.
नेटवर्किंग स्विच कॉम्प्युटर हार्डवेअरच्या दुकानामध्ये रु ५००/- ते पूढे त्याच्या दर्जा आणि प्रकारानुसार मिळते. तर ईथरनेट (नेटवर्किंग) केबल रु १००/- च्या पूढे तीच्या लांबीनुसार मिळते.
नेटवर्किंग स्विच त्याला असलेल्या पोर्टद्वारे (Port) ओळखले जाते. जसे ४ पोर्ट, १२ पोर्ट, २४ पोर्ट. हे पोर्ट म्हणजेच त्याला कॉम्प्युटर्स जोडण्याची व्यवस्था. जेवढे पोर्ट जास्त तेवढी त्याची किंमत जास्त. नेटवर्किंग स्विचला असलेल्या पोर्टला नेटवर्किंग केबलद्वारे कॉम्प्युटरला जोडता येते. ईथरनेट केबल आकाराने थोडीशी जाड व थोडीफार टेलिफोनच्या केबल प्रमाणे दिसते. या केबलला नेटवर्किंग स्विचला जोडण्यासाठी थोडा मोठा प्लग असतो तर तसाच प्लग आपल्या कॉम्प्युटरला अथवा लॅपटॉपला असतो. शक्यतो नविन कॉम्प्युटरला नेटवर्किंग करण्यासाठी प्लग असतो.
खालिल चित्रामध्ये नेटवर्किंग स्विच आणि कॉम्प्युटरला ईथरनेट केबलद्वारे जोडलेले दाखविले आहे. आपणास फक्त ईथरनेट केबलचे एक टोक स्विचमध्ये तर दुसरे टोक कॉम्प्युटरला जोडायचे आहे.
१. आता ज्या कॉम्प्युटरला ती ईथरनेट केबल जोडली असेल तो कॉम्प्युटर सुरु करा. आता डेस्कटॉपवरील 'My Computer' वर माऊसने राईटक्लिक करुन येणार्या छोट्या चौकोनातील 'Properties' वर क्लिक करा.
२. आता आपल्यासमोर 'System Properties' चा चौकोन सुरु होईल. त्यातील वरील बटणामधिल 'Computer Name' वर क्लिक करा.
३. आता आपल्यासमोर त्याच चौकोनात 'Computer Name' विभाग सुरु होईल. त्यातील
४. आता आपल्यासमोर 'Computer Name Changes' हा एक नविन छोटा चौकोन सुरु होईल. त्यामध्ये वरील जागेत Computer name: या जागेत आपल्याला त्या कॉम्प्युटरला जे नाव द्यायचे असेल ते द्या. तर खालिल जागेमध्ये Workgroup: या जागेत GROUP हे टाईप करा.
५. आता आपल्यासमोर त्या कॉम्प्युटरच्या नविन Workgroup मध्ये आपले स्वागत आहे असा मॅसेज येईल. त्यातील ' OK ' वर क्लिक करा.
६. आता लगेचच आपल्यासमोर ' Restart this computer ' म्हणजेच कॉम्प्युटर बंद करुन पून्हा सुरु करण्यासाचा मॅसेज येईल. त्यातील ' OK ' वर क्लिक करा.
७. बस्स. इतकेच आपणास करायचे आहे. आता हिच क्रिया नेटवर्किंग मध्ये जोडलेल्या इतर कॉम्प्युटरवर करा.
टीप : या ठिकाणी कॉम्प्युटरला Restart म्हणजेच कॉम्प्युटर बंद करुन पून्हा सुरु करावा लागेल.
८. अशा प्रकारे सर्व कॉम्प्युटर्स जरी एकमेकांना जोडले गेले असले तरी आपल्या कॉम्प्युटरमधिल डेस्कटॉपवरील
' My Network Places ' म्हणजेच नेटवर्किंगमध्ये कॉम्प्युटर आणण्यासाठी त्याला शेअर (Sharing) करणे आवश्यक आहे.
९. कॉम्प्युटर शेअर (Sharing) करण्यासाठी डेस्कटॉपवरील
१०. आता आपल्यासमोर ' Local Disk (C:) Properties ' चा चौकोन सुरु होईल. त्यातील खालिल चित्रामध्ये दाखविलेल्या ' .... click here ' जागी क्लिक करा.
११. आता आपल्यासमोर ' Sharing ' चा विभाग सुरु होईल, त्यातील खालिल चित्रामध्ये दाखविल्याप्रमाणे 'Share this folder on network' समोरील आणि खालिल
टीप :
१. नेटवर्किंगमध्ये जोडलेल्या सर्व कॉम्प्युटर्सना इंटरनेट द्यायचे असल्यास ब्रॉडबँड इंटरनेटच्या आपल्याकडे आलेल्या ईथरनेट केबलला नेटवर्किंग स्विच मध्ये घातल्यास इंटरनेट आपोआप त्या सर्व कॉम्प्युटर्सवर सुरु होते.
२. नेटवर्किंगमध्ये जोडलेल्या ज्या कॉम्प्युटरला प्रिंटर जोडलेला असेल त्या प्रिंटरला जर नेटवर्कमध्ये आणायचे असल्यास. विंडोज Start बटणामधिल Settings मधिल Printers and Faxes बटणावर क्लिक करा. त्यातील आपणास ज्या प्रिंटरला शेअर (Sharing) करायचे असेल त्याला वरील १०,११ क्रमांकामध्ये सांगितल्याप्रमाणे करुन नेटवर्कमध्ये जोडा.